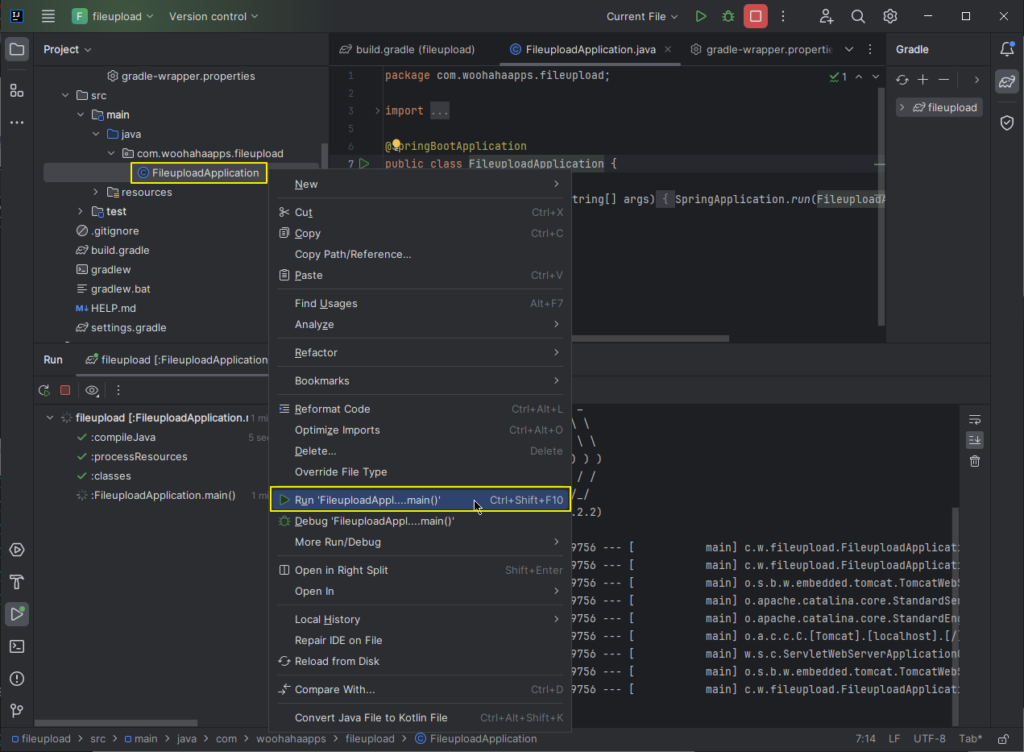https://start.spring.io 에서 Gradle – Groovy + Java + Spring Boot 3.2.2 설정으로 프로젝트를 만들었어.

GENERATE 버튼을 누르면 프로젝트 소스를 zip 파일로 다운로드받을 수 있지.
다운로드받은 zip 파일의 압축을 해제하고 IntelliJ 에서 압축해제된 폴더를 선택하면 프로젝트가 열리거든. Build / Build Project 메뉴를 선택해서 프로젝트를 빌드해봤지.
그런데 아래처럼 에러만 주르륵 출력될 뿐이야.
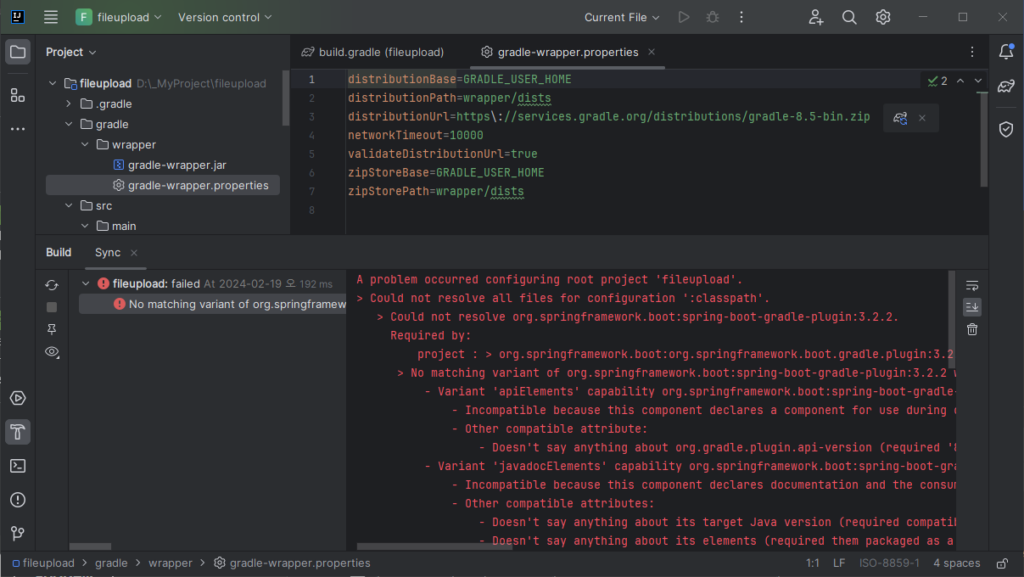
에러 내용중에 Could not resolve org.springframework.boot:spring-boot-gradle-plugin:3.2.2 을 검색해봤어.
하나하나 점검하면서 수정을 해보자.
Java (JDK) 버전 확인
개발 컴퓨터에 JDK 를 설치했을거다. 설치하지 않았다면 OpenJDK – 어떤 버전, 어떤 배포판을 사용해야 할까? 포스트를 참고해서 17 LTS 버전을 설치해주어야 해(build.gradle 파일에서 java sourceCompatibility 값이 17 로 되어 있기 때문이야).
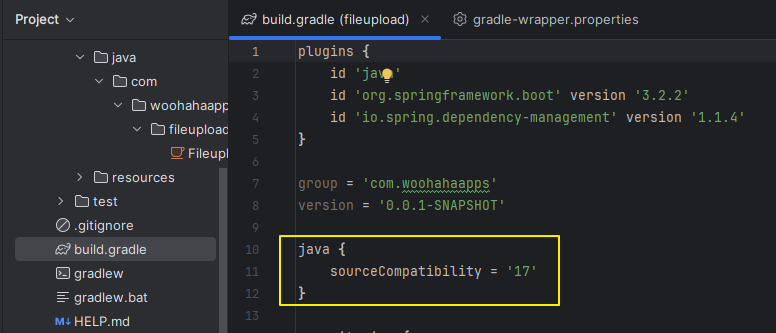
설치한 상태라면 명령 프롬프트에서 자바 버전을 확인해보자.
java --version
IntelliJ – Gradle – Gradle JVM
IntelliJ 에서 File / Settings 메뉴를 선택하고, Build, Executiion, Deployment – Build Tools – Gradle 항목을 선택하면 Gradle JVM 항목이 나와.
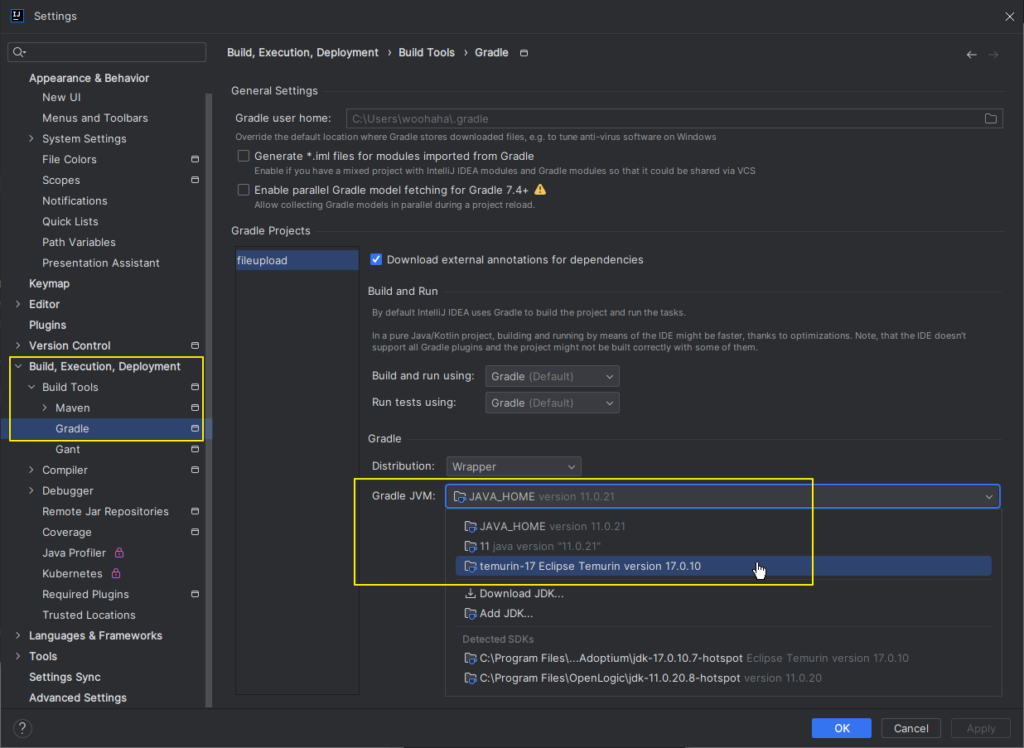
이 항목값에도 Java 17 버전이 선택되어 있어야 해.
IntelliJ – Project Settings
File / Project Structure 메뉴를 선택한 후 Project Settings 아래에 Project 항목을 선택하면 SDK 항목이 보여. 여기에도 Java 17 버전이 선택된 상태여야 해.

SDK 항목 아래의 Language level 은 SDK default 를 선택해주면 돼.
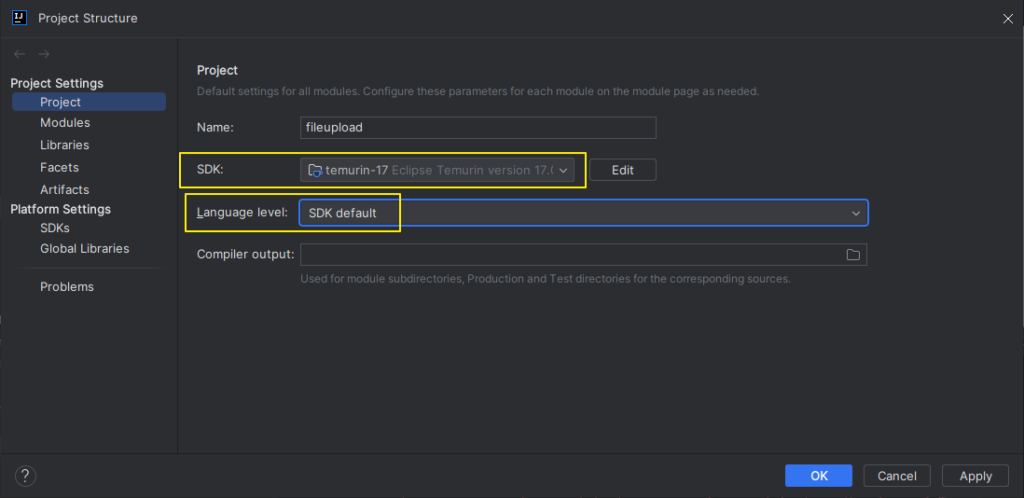
IntelliJ – Platform Settings
File / Project Structure 메뉴를 선택해서 표시된 대화상자에서 Platform Settings 항목 아래의 SDKs 를 선택해보면 설치되어 있는 JDK 항목들이 여럿 나올 수 있는데, 여기에서도 17 버전을 선택해 주도록 해.
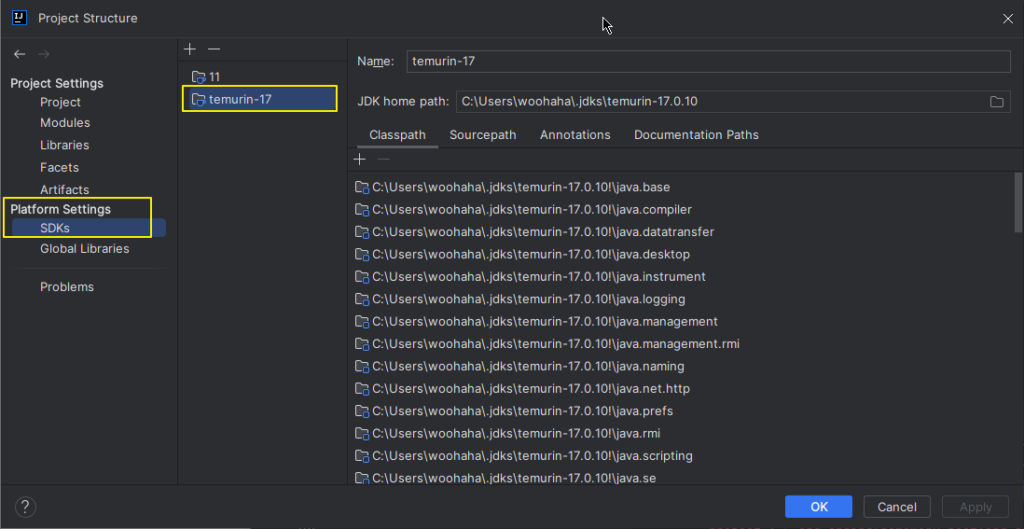
Gradle Refresh
이제 모든 내용에 대한 설정 및 점검을 마쳤으면 코끼리모양 아이콘을 클릭해서 Gradle Refresh 작업을 해보자.
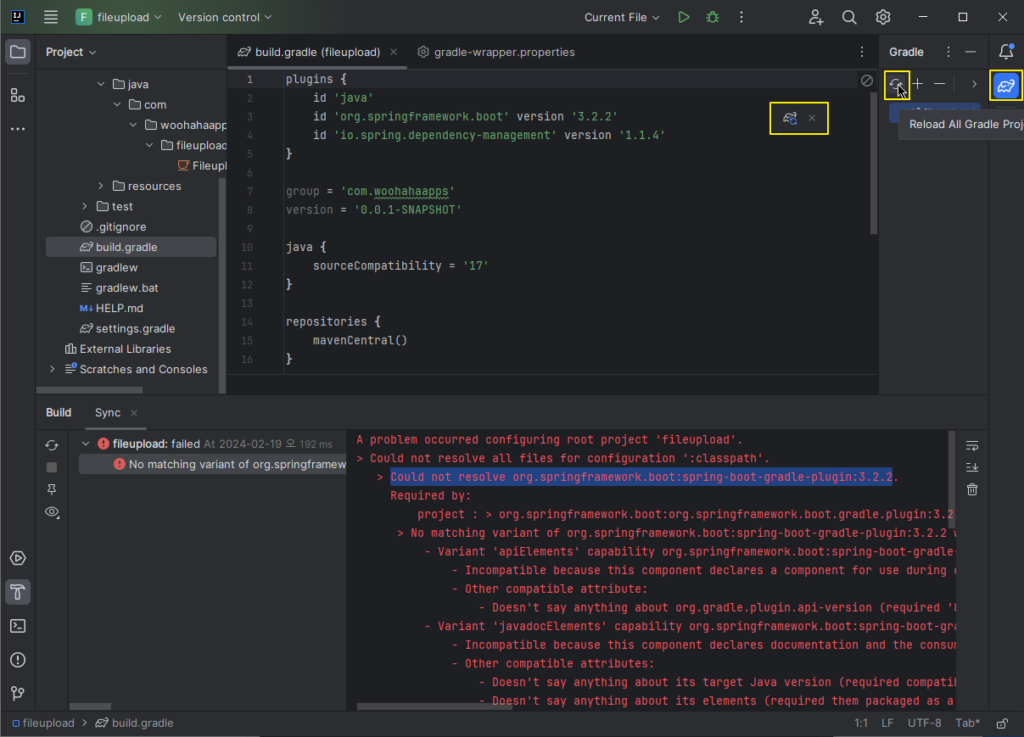
결과
이제 아래 그림처럼 성공적으로 빌드된 결과를 확인할 수 있어.
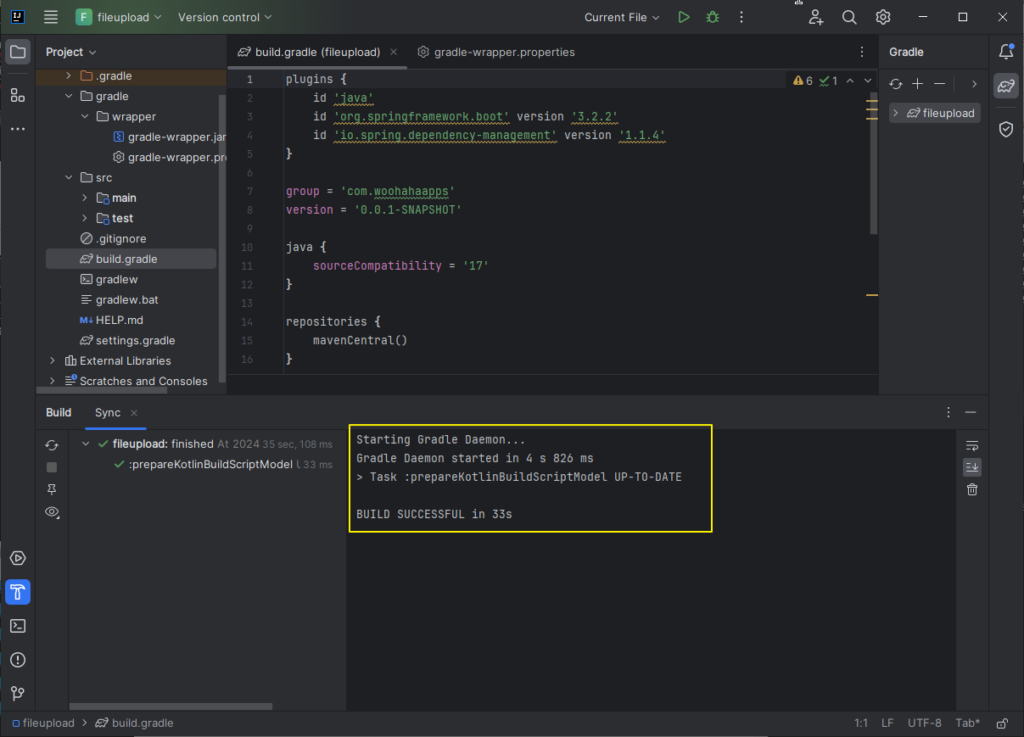
프로젝트를 실행시켜봐도 아래처럼 정상적으로 시작되는걸 확인할 수가 있지.